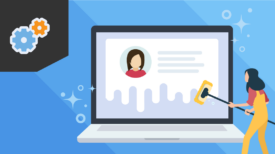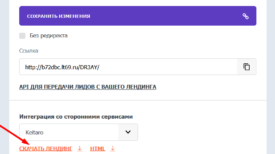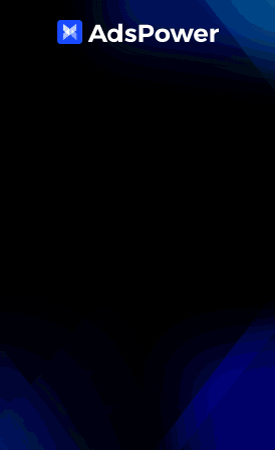Last month, we released a series of updates to the Synchronizer. Let’s take a look at what’s new.
Filtering profiles by group
Finding a specific profile out of many others can be quite a challenge, especially if you really have a lot of them. To make it easier for you to find the right profile, we’ve added a special feature that allows you to filter open profiles by group in the Synchronizer, allowing you to find them in just a couple of clicks.
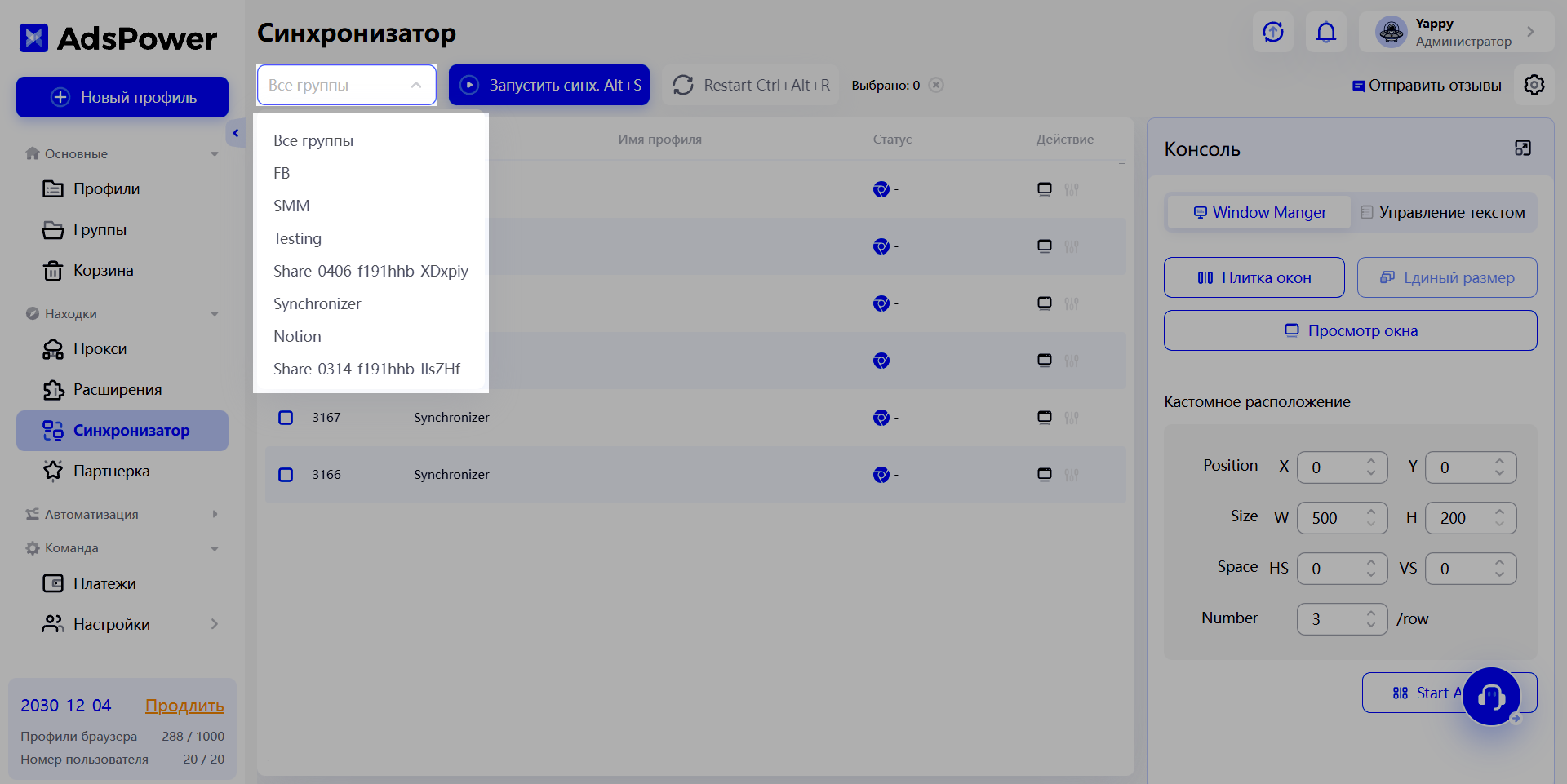
New column with options
Added a new “Action” column with two action options:
Show Window and Set as Main Window.
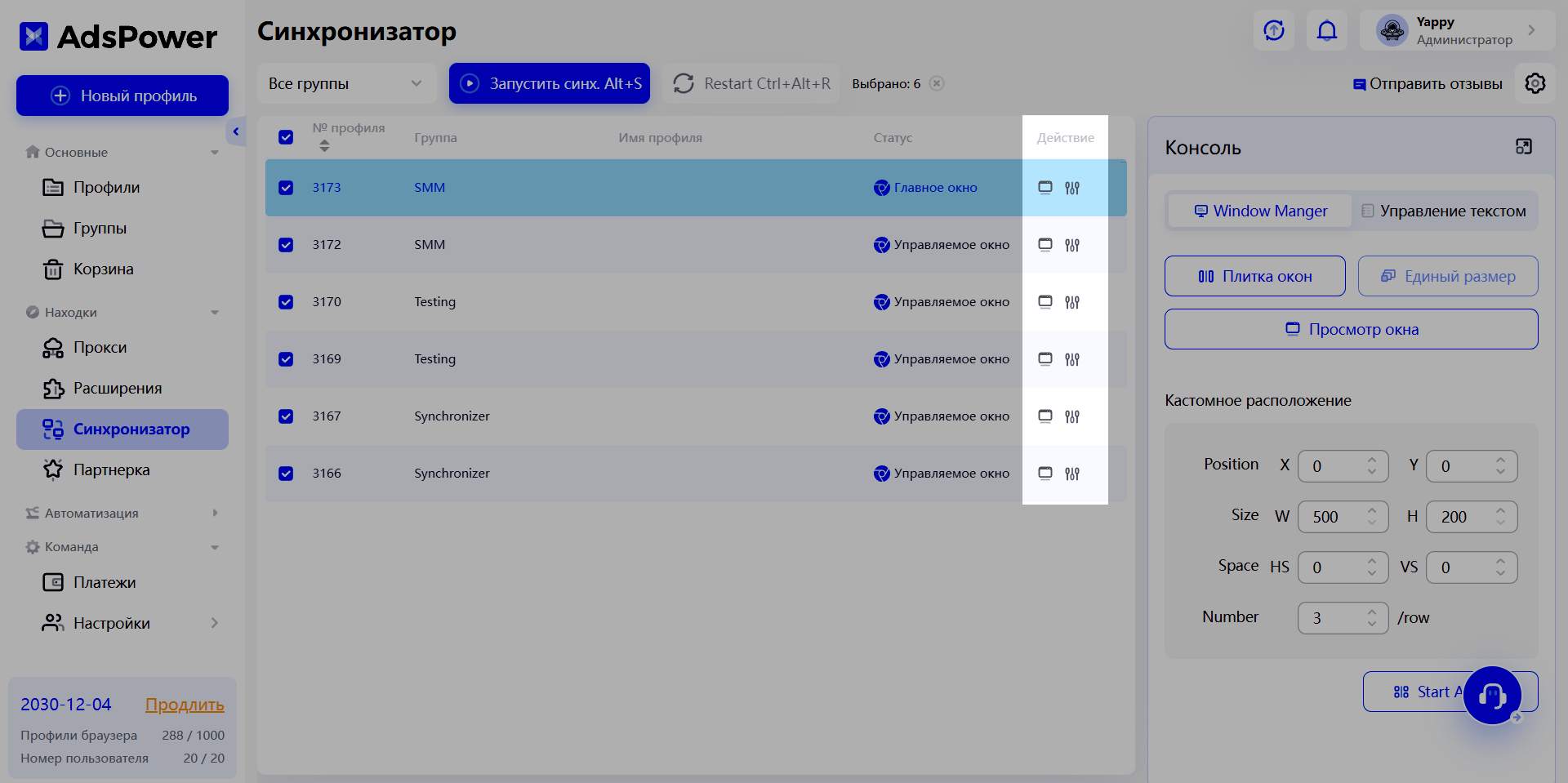
If you click on the “Show Window” icon, the profile will be foregrounded.
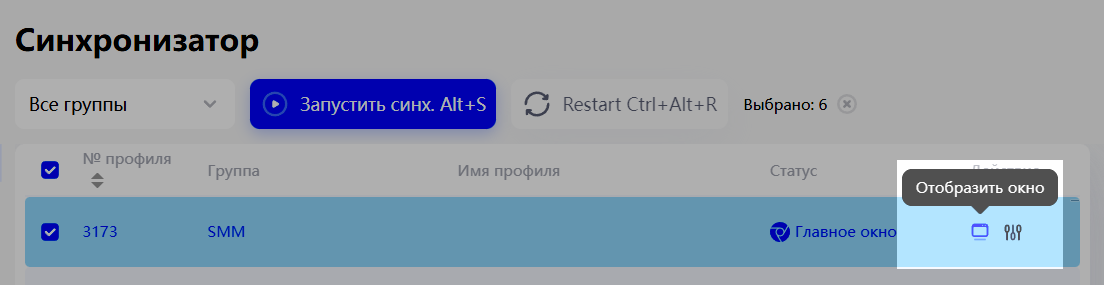
Before, the first profile in the default line was set as the Main
Window, and then it could not be changed.
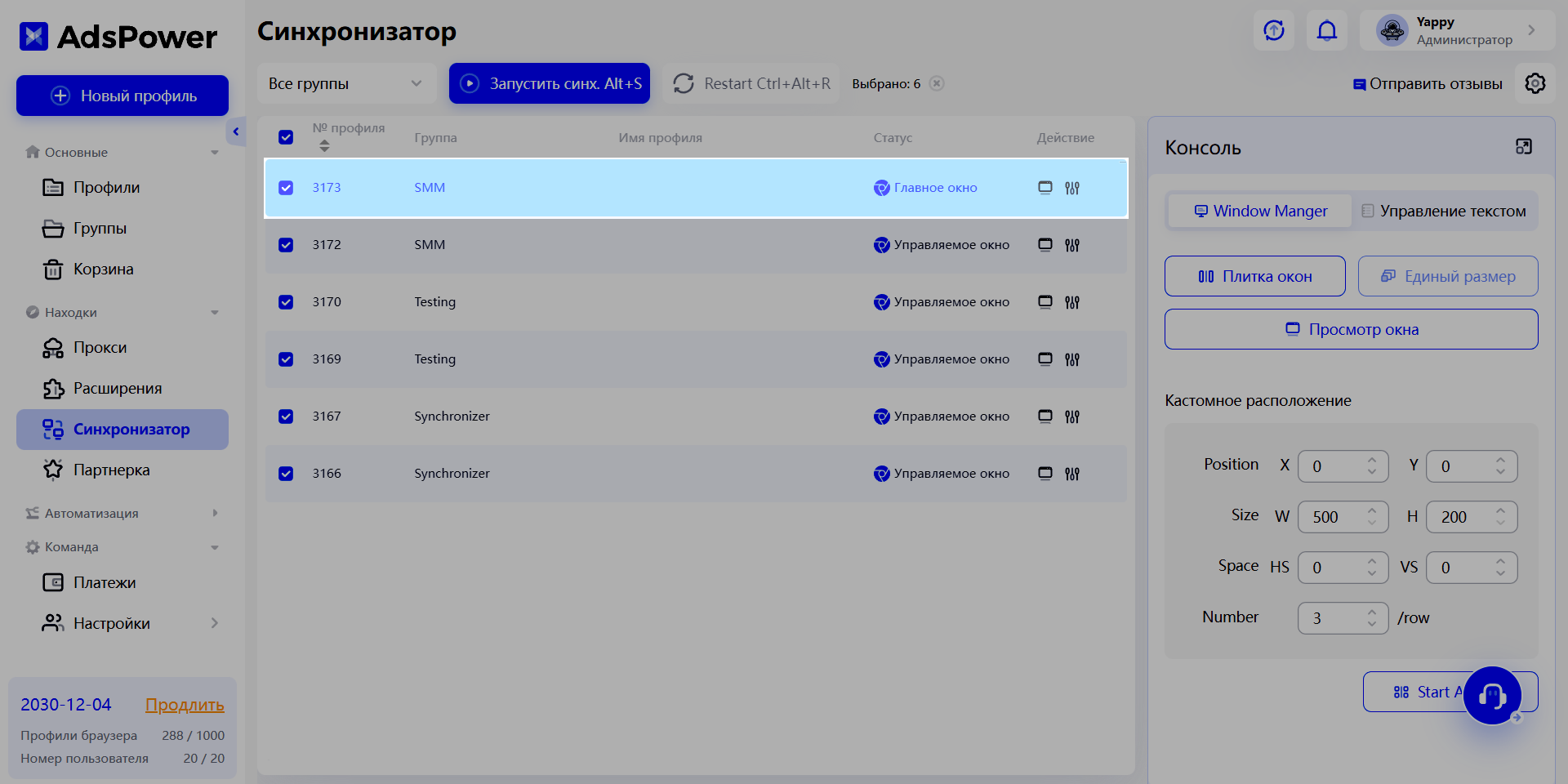
Now, by clicking on the “Set as main window” icon, you
can set any of the profiles as the main window.
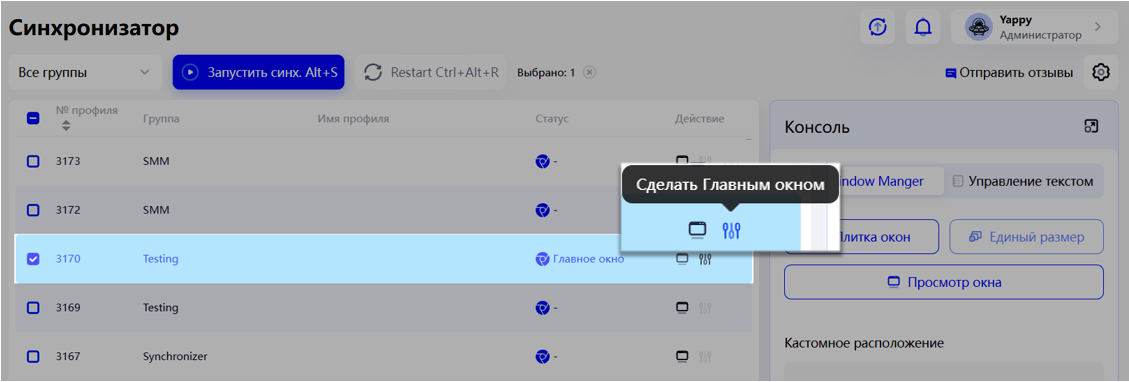
Console
The console can now be opened in a separate window. To do this, click on the small button as shown below.👇
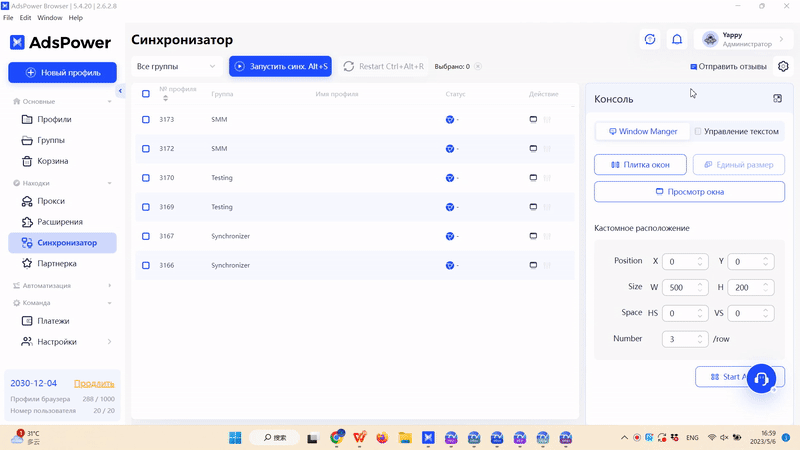
Setting up keyboard shortcuts
There are currently four hotkey options available in the Synchronizer:
- Ctrl+Alt+S: Start syncing
- Ctrl+Alt+D: stop synchronization
- Ctrl+Alt+R: restart synchronization
- Ctrl+Alt+E: show/hide the console when it is open in a separate window.
In this update, we’ve added a new feature that allows you t
o customize your hotkeys to your liking.

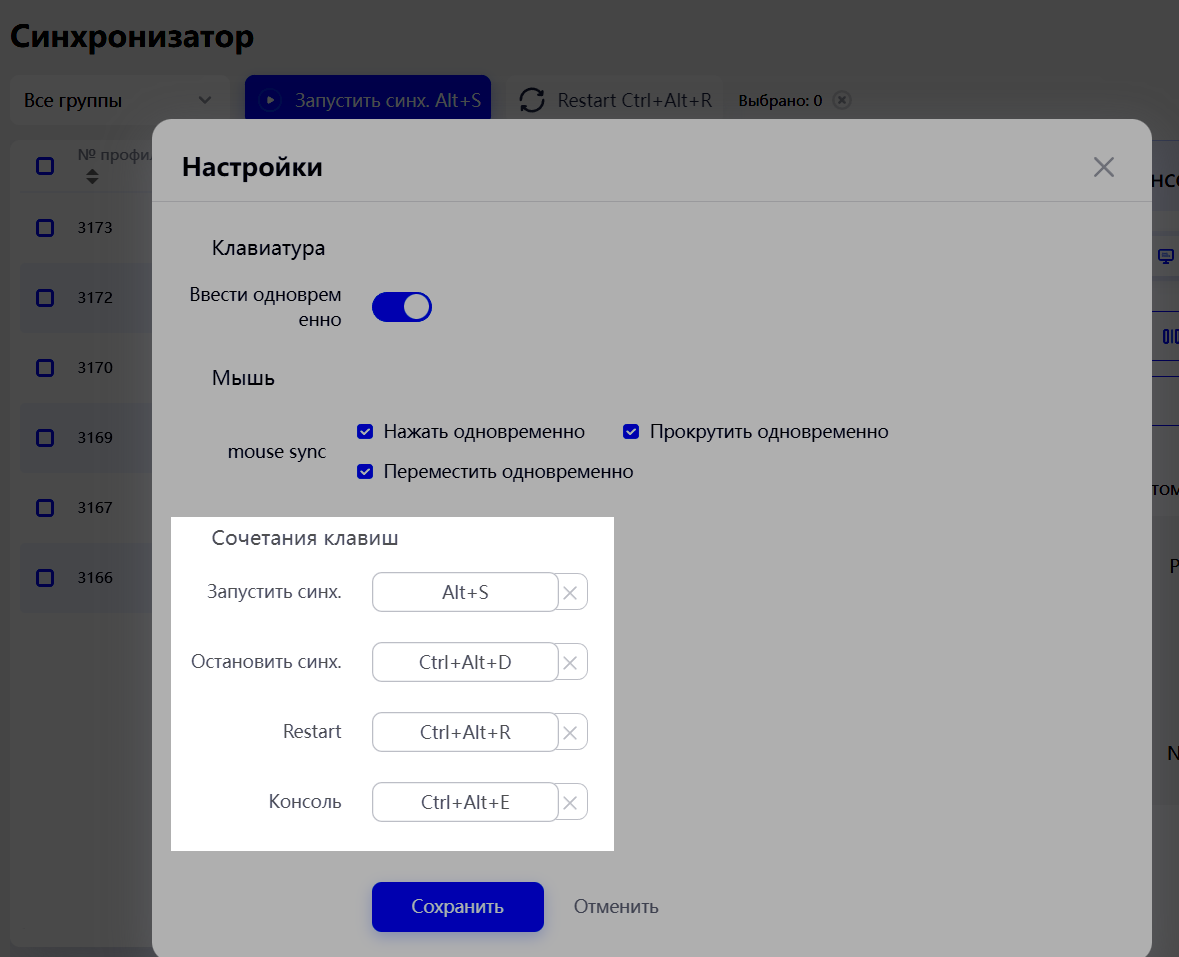
For example, if you want to use the Alt+S shortcut to start synchronization instead of the current Ctrl+Alt+S, you just need to go to “Settings” of the Synchronizer, click on the default hotkeys and type Alt+S, then click on “Save” to save your changes.